- Helyreállító lemez létrehozása a Windows 10 vezérlőpultján
- Helyreállító lemez Windows 10 létrehozása CD-n vagy DVD-n
- Rendszerindító flash meghajtó vagy Windows 10 lemez használata helyreállításhoz
Ez az útmutató bemutatja a lemez létrehozásának módját. ablakok helyreállítása 10, valamint a rendszerindító fájlokkal indítható USB flash meghajtó vagy DVD használata helyreállítási lemezként, ha felmerült. Az alábbiakban egy olyan videó is látható, amelyben minden lépés látható.
A Windows 10 helyreállító lemez segíthet a rendszer különböző problémái esetén: ha nem indul el, akkor hibásan kezdett dolgozni, vissza kell állítania a rendszert egy visszaállítással (a számítógépet vissza kell küldeni) kezdeti állapot ) vagy korábban létrehozott.
Ezen az oldalon sok cikk említi a helyreállítási lemezt, mint a számítógépes problémák megoldásának egyik eszközét, ezért úgy döntöttek, hogy elkészítik ezt az anyagot. Az új operációs rendszer elindításának és teljesítményének helyreállításához kapcsolódó valamennyi utasítás megtalálható az anyagban.
Helyreállító lemez létrehozása a Windows 10 vezérlőpultján
A Windows 10 rendszerben egy egyszerű módja a helyreállítási lemez létrehozásának, vagy pontosabban az USB flash meghajtónak a vezérlőpulton keresztül (a CD-re és DVD-re való utalás később is megjelenik). Ez néhány lépés és perc várakozással történik. Megjegyzem, hogy még akkor is, ha a számítógép nem indul el, helyreállítási lemezt készíthet egy másik számítógépen vagy laptopon a Windows 10 rendszerrel (de mindig ugyanolyan bitmélységgel - 32 bites vagy 64 bites.) Ha nincs másik számítógépe 10-koy, a következő fejezet leírja, hogyan kell ezt csinálni.
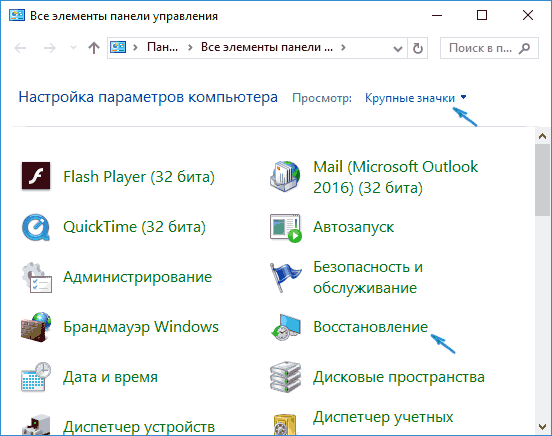
Kész, most már van egy helyreállítási lemez, amellyel a rendszerindítót a BIOS-ba vagy az UEFI-ba (vagy a) használhatja, és beléphet a Windows 10 helyreállítási környezetébe, és számos feladatot végezhet a rendszer újraélesztésére, beleértve az eredeti állapotába való visszagörgetést, ha nem más nem segít.

Megjegyzés: továbbra is használhatja az USB-meghajtót, amelyből a helyreállítási lemezt készítette, hogy tárolja a fájlokat, ha ilyen szükség van: a lényeg az, hogy a már elhelyezett fájlokat ne érintse. Létrehozhat például egy külön mappát, és csak annak tartalmát használhatja.
Helyreállító lemez Windows 10 létrehozása CD-n vagy DVD-n
Mint látható, az előző és főként a Windows 10 rendszerben egy helyreállítási lemez létrehozására, egy ilyen lemez csak egy USB flash meghajtót vagy más USB meghajtót jelent, anélkül, hogy erre a célra CD-t vagy DVD-t tudna kiválasztani.
Ha azonban helyreállítási lemezt kell készítenie a CD-n, ez a lehetőség még mindig jelen van a rendszerben, egy kicsit más helyen.
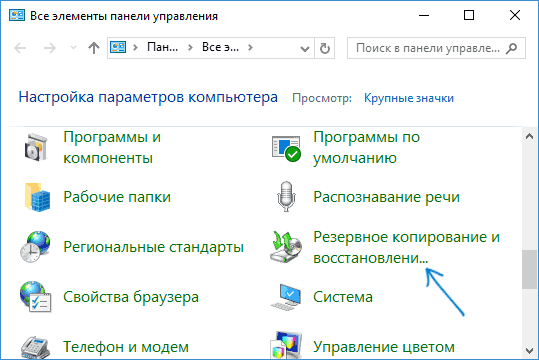
Ezután ki kell választania egy meghajtót egy üres DVD-vel vagy CD-vel, és a "Lemez létrehozása" gombra kattintva a helyreállítási lemezt az optikai CD-re írhatja.
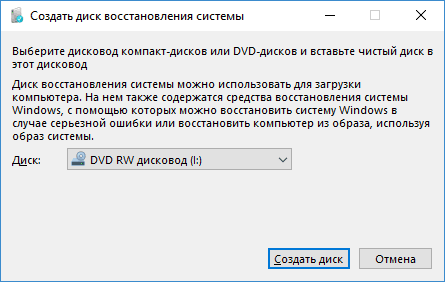
Használata nem tér el az első módszerrel létrehozott flash meghajtóról - csak tegye a rendszert a BIOS lemezről, és indítsa el a számítógépet vagy laptopot.
Rendszerindító flash meghajtó vagy Windows 10 lemez használata helyreállításhoz
Tegye vagy telepítse DVD lemez Ezzel az operációs rendszerrel könnyebb, mint valaha. Ugyanakkor, a helyreállítási lemeztől eltérően, szinte minden számítógépen lehetséges, függetlenül attól, hogy az operációs rendszer telepítve van-e, és a licenc állapota. Ebben az esetben egy ilyen meghajtó az elosztócsomaggal ezután használható a problémás számítógépen helyreállítási lemezként.
A számítógéppel végzett munka során minden történik, talán minden felhasználó olyan helyzetben találja magát, amikor az operációs rendszer leállt részben vagy teljesen. Ennek eredményeképpen szükség volt egy teljesre telepítse újra az ablakokat ami fontos és nem nagyon adatok elvesztéséhez vezetett. Nem valószínű, hogy elkerülhető lesz a rendszer problémái, de lehetséges és szükséges, hogy az operációs rendszer operációs rendszerének helyreállításának folyamata gyorsabb és kényelmesebb legyen. Itt a helyreállítási funkció segítségére lesz. Ebben a cikkben kitaláljuk, hogyan hozhat létre egy Windows rendszer-helyreállító lemezt. Kezdjük. Menjünk!
Először is meg kell jegyezni, hogy helyreállítási lemezként nem csak egy hagyományos DVD-t használhat, hanem egy USB flash meghajtót is, amely a mi korunkban elfogadhatóbb lehet.
Ha van egy operációs rendszer telepítve a számítógépre Windows rendszer A 10-es verzió funkciója egy helyreállítási flash meghajtó létrehozása, amely lehetővé teszi, hogy nagyon könnyen és gyorsan elvégezhető legyen. Először a számítógép vezérlőpultjára kell mennie. A menüpontok között keresse meg a „Helyreállítás” pontot, és kattintson rá. A megnyíló ablakban válassza ki a helyreállítási lemez létrehozásához szükséges funkciót. Ha biztonsági mentést szeretne készíteni a Windows-fájlokról, ellenőrizze a megfelelő ablakot a következő ablakban. Kérjük, vegye figyelembe, hogy ha ez az opció aktiválva van, a lemezterület nagyobb lesz, de ez nagyban megkönnyíti a teljes rendszerleállítás folyamatát a jövőben. Ezért ajánlott engedélyezni ezt az opciót. Ezután az USB flash meghajtó kiválasztási ablakában válassza ki az USB flash meghajtót. Az USB-meghajtónak legalább 8 gigabájtosnak kell lennie, és ugyanakkor üresnek kell lennie. Ellenkező esetben az összes adat törlődik belőle. Továbbra is kattintson a "Tovább" gombra, és várja meg a művelet befejezését. Ezután egy USB flash meghajtót használhat a fájlok és mappák tárolására. A fő feltétel nem a rögzített rendszerfájlok befolyásolása.
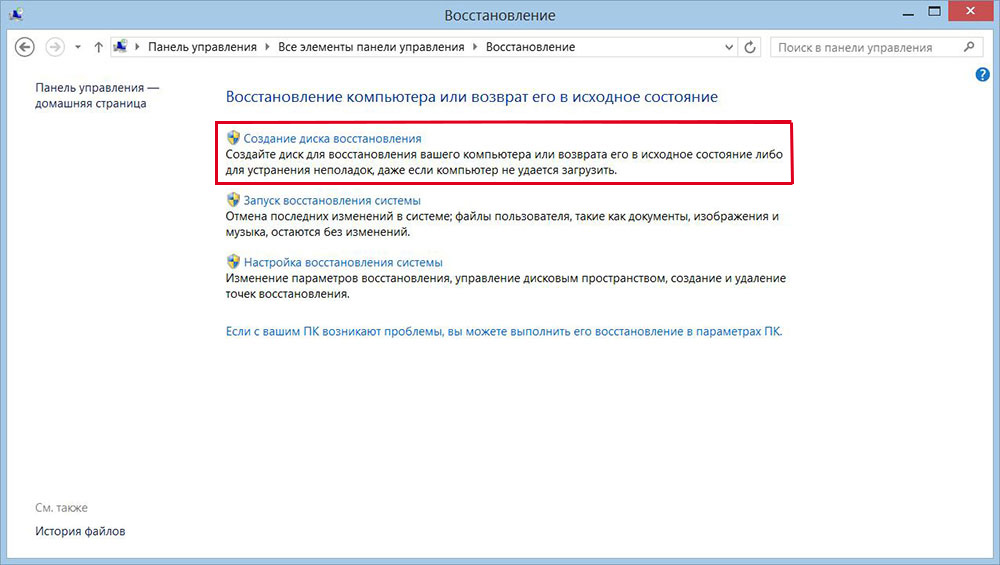
Most kitaláljuk, hogyan lehet a Windows 7 rendszer helyreállítási lemezét készíteni. Ez az alábbiak szerint történik. Először nyissa meg a Vezérlőpultot, és lépjen a „Rendszer és biztonság” részben. Ezután válassza a "Biztonsági mentés és visszaállítás" lehetőséget. A megnyíló ablakban kattintson a "Rendszer-helyreállítási lemez létrehozása" lehetőségre. További lépések nagyon egyszerűek - helyezzen be egy CD-t vagy DVD-t a meghajtóba, majd válassza ki a meghajtót a lemezzel, és indítsa el a folyamatot.
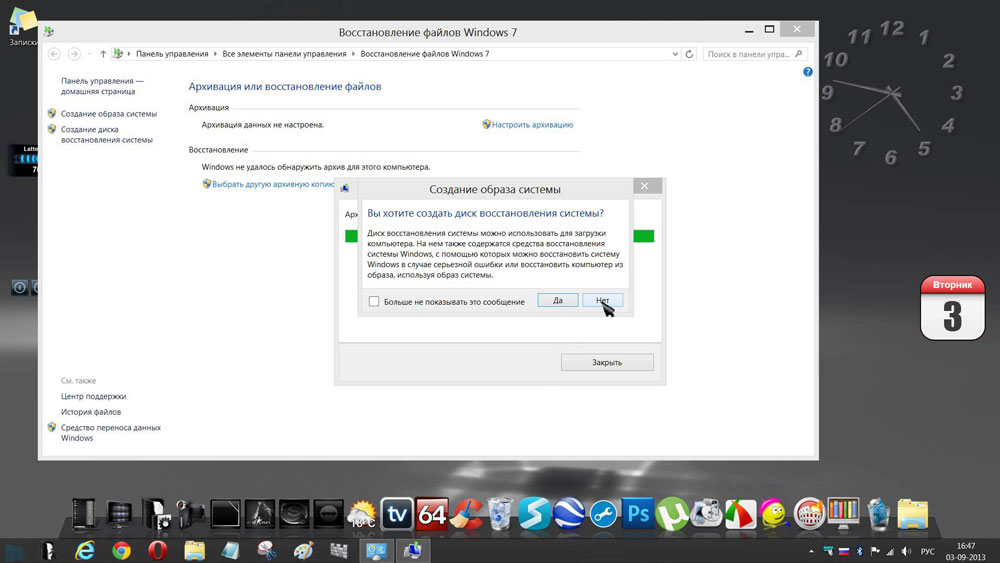
Mielőtt elindítaná a Windows-t a rögzített adathordozóról, módosítania kell a BIOS rendszerindítási beállításait. Ehhez menjen a BIOS-ba (amikor bekapcsolja a számítógépet, nyomja meg a Del gombot vagy egy másik gombot, a számítógép gyártójától függően). Miután belépett a BIOS-ba, keresse meg a „Boot” részt. Ott talál egy olyan elemet, ahol megváltoztathatja azon eszközök prioritását, amelyekből az operációs rendszer indul. Először helyezzen egy optikai lemezt vagy flash meghajtót. Mentse el a változtatásokat az F10 billentyű megnyomásával. Ha a számítógép indításakor bármelyik média észlelhető, akkor az operációs rendszer betöltődik onnan.
Emellett elkészíthet egy képet a rendszerről, amelyben az összes operációs rendszer fájlt tömörített formában tárolja. Kérjük, vegye figyelembe, hogy ebben az esetben az operációs rendszer aktuális állapota rögzül. A képet mind a számítógép vasútján, mind a CD / DVD lemezen írhatja, de érdemes megjegyezni, hogy sok hely szükséges. Ehhez válassza ki a megfelelő elemet a menüben, majd válassza ki az archívum mentési helyét. Az eljárás elindításához kattintson a „Tovább” gombra. Ezt a módszert is használhatja, ha a Windows hibásan működik.
A rendszer helyreállítási lemeze számos eszközt tartalmaz a számítógép problémáinak elhárításához. A rendszer-helyreállítási lemez használatához kövesse az alábbi lépéseket:
Windows memória diagnosztikai eszköz a Rendszer-helyreállító segédprogramban
A Windows memória diagnosztikai eszköze a számítógép memóriájának hibáinak ellenőrzésére szolgál. Kiválaszthatja, hogy a tesztet azonnal vagy a következő helyen futtassa ablakok indítása . Ha kiválasztja a számítógép újraindításának és a teszt azonnal futtatásának opcióját, győződjön meg róla, hogy mentette a munkát, és zárja be az összes futó programot. A számítógép memóriájának ellenőrzése több percig is eltarthat. A teszt befejezése után a Windows automatikusan újraindul.
Ha nemrég telepített memóriamodulokat, győződjön meg róla, hogy az új memóriamodul típusa megfelel az alaplapra vonatkozó memóriakövetelményeknek. Ha a memória megfelel az alaplapra vonatkozó memóriakövetelményeknek, vagy ha a memória megfelelően működött, de a teszt hiba történt, kövesse az alábbi lépéseket:
Távolítsa el és helyezze vissza a memóriamodult a foglalatba, hogy ellenőrizze, hogy a probléma a csatlakozási hibák miatt van-e.
Távolítson el minden memóriamodult, cserélje ki a korábban eltávolított memóriamodult.
A DIMM modulok eltávolítása és újratelepítése után indítsa újra a memória diagnosztikáját.
Ha a teszt még mindig nem sikerül, cserélje ki a hibás memóriamodult.





